| Welcome | Networks treeview | Discover |
|---|
Before you can exploit the software and make inventories, you need to discover the network where you are connected. |
|
|---|---|
 |
Click on the 'Network discovery' button |
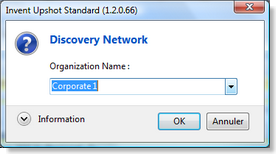 |
First, indicate a new organization or select an existing organization. By default, the current organization is selected.
The assets detected during the discovery will be synchronized to this organization. Then, click 'OK'.
|
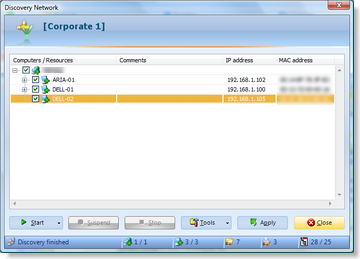 |
Start the discovery
Click the 'Start' button All the domains, workgroups, assets and shared ressources (if choosen) found are added in the discover treeview with some data (comments, IP and MAC address if choosen) and checked. The new items, that are not found in the selected organization of the networks treeview, are marked with a symbol 'plus' Suspend and stop the discovery When the discovery process is running, you can stop it by clicking the 'Stop' button |
 |
Apply the discovery When the discovery process is finished, you can expand / collapse the nodes manually or automatically by selecting the desired level into the dropdown menu of the 'Tools' button At last, when you click the 'Apply' button |
© 2009, 2010 Aplixio. All rights reserved |
|